Hilfe
Auswahl der Fläche
Wenn Sie auf der Startseite beginnen, wählen Sie zunächst die Fläche aus, für die Sie Daten der Flächenvoruntersuchung herunterladen möchten.
Auswahl und Ansicht der Datenpakete

Beim Laden einer Flächenseite wird Ihnen zunächst ein Popup-Dialog mit Informationen zur ausgewählten Fläche angezeigt. Nach dem Schließen des Dialogs können Sie diesen mit Hilfe des Info-Buttons (auf der Seite oben neben dem Namen der Fläche) erneut aufrufen.
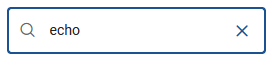
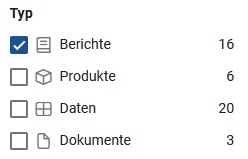
Auf der Flächenseite werden Ihnen zunächst alle verfügbaren Datenpakete angezeigt. Mit Hilfe der Suche und der Filter haben Sie die Möglichkeit die Ansicht einzuschränken.
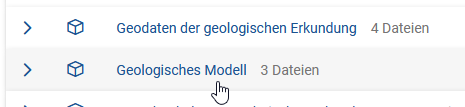
Klicken Sie auf ein Datenpaket in der Liste, um die enthaltenen Datensätze und dazugehörige Informationen einzusehen.
Herunterladen der Datensätze
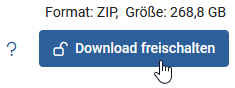
Bevor Sie einen Datensatz (eine Datei) herunterladen können, müssen Sie den Download freischalten. Dadurch wird der massenhafte, automatische Zugriff auf die Daten erschwert. Die Downloadlinks sind eine Woche lang gültig. Sie können jederzeit neue Links generieren, wenn Sie die Flächenseite erneut besuchen oder neu laden.
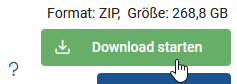
Nachdem der Download freigeschaltet wurde, können Sie die Datei herunterladen.
Bitte beachten Sie, dass einzelne Datensätze sehr groß sind und damit eine längere Downloadzeit einhergeht. Die Größe des jeweiligen Datensatzes finden Sie über dem Download-Button. Zeitnah zur Veröffentlichung ist zudem mit einer erhöhten Zugriffsrate auf das Datenportal zu rechnen.
Beachten Sie außerdem die folgenden zusätzlichen Hinweise zum Herunterladen großer Dateien sowie den Hinweis zum Entpacken von ZIP-Archiven unter Windows.
Hinweise zum Herunterladen großer Dateien
Grundsätzlich ist es möglich, die auf dieser Seite angebotenen Datensätze über den Downloadbutton direkt im Browser herunterzuladen. Bei sehr großen Dateien steigt jedoch die Wahrscheinlichkeit, dass bei der Übertragung der Daten Fehler auftreten – abhängig von der Stabilität Ihrer Netzwerkverbindung, der Auslastung der Server und anderer Parameter. Einige Browser reagieren auf solche Fehler mit einem Abbruch des Downloads.
Wir empfehlen daher für das Herunterladen größerer Dateien (im Gigabytebereich) die Verwendung eines Downloadmanagers, welcher in der Lage ist, Downloads beim Auftreten von Übertragungsfehlern automatisch fortzusetzen.
Da die Dateien in der Azure Cloud von Microsoft ablegt sind, bietet sich hier vor allem das Werkzeug AzCopy von Microsoft an.
Verwendung von AzCopy
Das Werkzeug AzCopy von Microsoft steht für die Betriebssysteme Windows, macOS und Linux zur Verfügung.
Laden Sie hier AzCopy für Ihr Betriebssystem herunter.
Entpacken Sie das heruntergeladene Archiv.
Es enthält eine ausführbare Programmdatei namens azcopy bzw. azcopy.exe.
Erwägen Sie aus Gründen der Bedienfreundlichkeit, den Speicherort des Verzeichnisses mit der ausführbaren Datei Ihrem Systempfad hinzuzufügen.
Auf diese Weise können Sie in jedem beliebigen Verzeichnis auf Ihrem System azcopy eingeben, um das Programm auszuführen.
Öffnen Sie eine Kommandozeile (Eingabeaufforderung). Unter Windows können Sie dies beispielsweise tun, indem Sie das Startmenü öffnen, "cmd" eingeben und mit Enter bestätigen.
Falls Sie das AzCopy-Verzeichnis nicht zu Ihrem Systempfad hinzugefügt haben, müssen Sie in das Verzeichnis der ausführbaren AzCopy-Datei wechseln: cd <Verzeichnis>.
Außerdem müssen Sie in den nachfolgenden Befehlen anstelle von azcopy jeweils azcopy.exe (Windows) bzw. ./azcopy (macOs/Linux) eingeben.
Um eine Datei mit Hilfe von AzCopy herunterzuladen, geben Sie einen Befehl nach folgendem Schema ein:
azcopy copy --from-to BlobFSLocal "<Download-URL>" <Zielverzeichnis>
Beispiel:
azcopy copy --from-to BlobFSLocal "https://pintafiles.bsh.de/n-03-07/01_subsoil/03_data/02_MBES/N-03-07_MBES_raw.zip?lang=en&sig=abcdefghijklmnopqrstuvwxyz0123456789ABCDEF%3D&se=2021-02-23T14%3A37%3A24Z&sv=2019-02-02&spr=https&sp=r&sr=b" C:\pinta
Die Download-URL erhalten Sie, indem Sie auf der Flächenseite den Download des gewünschten Datensatzes freischalten und dann auf den Button "URL anzeigen" klicken.
Überprüfen der Downloads

Zu jedem Datensatz wird Ihnen eine MD5-Prüfsumme angezeigt. Nach dem Download können Sie damit überprüfen, ob die Daten korrekt übertragen wurden.
Wenn Sie AzCopy verwenden, geschieht diese Überprüfung automatisch.
Sollte die MD5-Prüfsumme nicht mit dem auf dem Server hinterlegten Hashwert übereinstimmen, gilt der Download als fehlgeschlagen und die heruntergeladene Datei wird wieder entfernt.
Die Überprüfung lässt sich bei Bedarf mit der Option --check-md5 NoCheck deaktivieren.
azcopy copy --from-to BlobFSLocal --check-md5 NoCheck "<Download-URL>" <Zielverzeichnis>
Wenn Sie die Dateien mit dem Browser oder einem anderen Programm herunterladen, können Sie die MD5-Prüfsumme manuell überprüfen, indem Sie diese mit einem geeigneten Programm für die heruntergeladene Datei berechnen. Sowohl Windows, macOS als auch viele Linux-Distributionen beinhalten bereits entsprechende Kommandozeilenwerkzeuge:
Windows
certutil -hashfile <Datei> md5
macOs
md5 <Datei>
Linux
md5sum <Datei>
Vergleichen Sie die ausgegebene Prüfsumme mit dem auf der Flächenseite unter der Datensatzbeschreibung angezeigten Wert. Stimmt dieser überein, wurde die Datei korrekt heruntergeladen. Abweichungen sollten jedoch eher die Ausnahme sein.
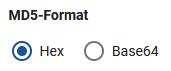
Die meisten MD5-Generatoren zeigen die Prüfsumme im Hexadezimalformat an. Sollten Sie jedoch eine Anzeige im Base64-Format benötigen, können Sie die Anzeige auf der Flächenseite in den Einstellungen unterhalb der Filter umschalten.
Exportieren von Download-URLs und Prüfsummen
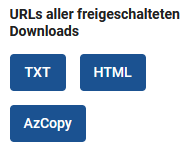
Für die Verwendung in Downloadmanagern und anderen Werkzeugen können Sie eine Liste aller freigeschalteter Download-URLs exportieren. Sie finden auf der Flächenseite im Kasten mit der Überschrift "Export" entsprechende Buttons. Sie können entweder eine einfache Textdatei, welche alle freigeschalteten URLs enthält, exportieren, eine HTML-Seite mit Links zu den freigeschalteten Dateien oder eine Textdatei, die AzCopy-Befehle enthält, mit denen Sie die Dateien herunterladen können.
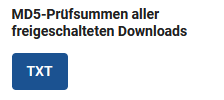
Ebenso ist es möglich, eine Liste der MD5-Prüfsummen aller freigeschalteter Downloads als Textdatei zu exportieren.
Hinweis zum Entpacken von ZIP-Archiven unter Windows
Einige der angebotenen ZIP-Dateien enthalten recht lange Ordner- und Dateinamen. Microsoft Windows lässt jedoch nur Pfadlängen von max. 260 Zeichen zu.
Achten Sie daher beim Entpacken der ZIP-Dateien unter Windows bitte darauf, ein Zielverzeichnis mit möglichst kurzem Pfad zu wählen, z.B. C:\pinta.


