Help
Site selection
When you start on the home page, please click on the Site for which you want to download the data.
Select and view data packages

After loading a Site page, a popup dialog with information on the selected Site is displayed. After closing the dialog, you can open it again at any time by clicking on the info button on the top of the page (just besides the Site name).
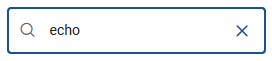

On the Site page you can initially see all available data packages. You can use the search field and the filter checkboxes to limit the data packages displayed.

Click on a data package in the list to view the contained data sets and related information.
Downloading data sets

Before you can download a data set (file), you must unlock the download. This is necessary to make massive automated access to the data more difficult. Download links are valid for one week. You can create new links at any time by revisiting or refreshing the Site page.

After unlocking a file, you can start the download.
Please note that some data sets are very large, which is associated with a longer download time. The size of the respective data set is found above the download button. In addition, an increased access rate to the data hub is expected shortly after publication.
Please also note the following additional advice for downloading large files as well as the advice for unpacking ZIP archives on Windows.
Advice for downloading large files
Generally, it is possible to download data directly in your browser by clicking the "Start Download" button. However, for very large files the probability of errors occurring during data transfer increases, depending on the stability of your network connection, the server workload, and other parameters. Some browsers just stop downloading when such errors occur.
Therefore, for downloading large files (with multiple gigabytes of size), we recommend to use a download manager which is able to continue downloads automatically when network errors occur.
Since the provided files are stored in the Microsoft Azure Cloud, the tool AzCopy from Microsoft has proofed to be useful for that purpose.
Usage of AzCopy
The tool AzCopy from Microsoft is available for the operating systems Windows, macOS, and Linux.
Download AzCopy for your operating system here.
Unpack the downloaded archive.
It contains one executable binary file named azcopy or azcopy.exe.
For convenience, consider adding the directory location of AzCopy to your system path.
That way you can type azcopy from any directory on your system to run AzCopy.
Open a command line. On Windows for example, you can do so by opening the start menu, typing "cmd" and pressing Enter.
If you have not added the AzCopy directory to your system path, you have to change into the folder where you put the executable AzCopy file: cd <directory>.
Further you have to replace azcopy by azcopy.exe (Windows) or ./azcopy (macOs/Linux) in the following commands.
To download a file with AzCopy you have to type in a command of the following pattern:
azcopy copy --from-to BlobFSLocal "<source URL>" <destination>
Example:
azcopy copy --from-to BlobFSLocal "https://pintafiles.bsh.de/n-03-07/01_subsoil/03_data/02_MBES/N-03-07_MBES_raw.zip?lang=en&sig=abcdefghijklmnopqrstuvwxyz0123456789ABCDEF%3D&se=2021-02-23T14%3A37%3A24Z&sv=2019-02-02&spr=https&sp=r&sr=b" C:\pinta
You get the source URL by unlocking the download on the Site page and then clicking on the "Show URL" button.
Check your downloaded files

For every data set, an MD5 checksum is provided. After you have downloaded a file, you can use the checksum to test if the file was transferred correctly.
When you use AzCopy, the check is performed automatically.
If the MD5 checksum is not identical to the one provided by the server, the download is handled as failed and the transferred file will be deleted.
In case it is necessary to deactivate this behaviour, use the option --check-md5 NoCheck.
azcopy copy --from-to BlobFSLocal --check-md5 NoCheck "<source URL>" <destination>
When you download the files with your browser or another tool, you can manually compare the MD5 checksum by computing it for the downloaded file with another appropriate tool. For Windows, as well as for macOs, or most Linux distributions, there are suitable command-line tools available:
Windows
certutil -hashfile <file> md5
macOs
md5 <file>
Linux
md5sum <file>
Compare the given checksum with the one shown on the Site page underneath the data set description. If both MD5 checksums are identical, the file was transferred correctly. Deviations should be the exception.

Most MD5 generators print the checksum in hexadecimal format. However, if you need to display it in Base64, you can switch the format in the settings of the Site page underneath the filters.
Export download URLs and checksums

For the use with download managers and other tools, you can export a list of all unlocked download URLs. You can find the relevant buttons on the Site page in the box with the headline "Export". You can choose between a plain text file containing all unlocked URLs, an HTML file containing links to the unlocked files, and a text file with the AzCopy commands needed to download the files.

Besides that, you can also export a file with the MD5 checksums of all unlocked files.
Advice for unpacking zip archives on Windows
Some of the provided ZIP files contain quite large folder and file names. Unfortunately, Microsoft Windows only allows a total path length of maximum 260 characters.
Hence, please make sure to choose a target directory with a short path (e.g. C:\pinta) when you unpack ZIP files on Windows.


